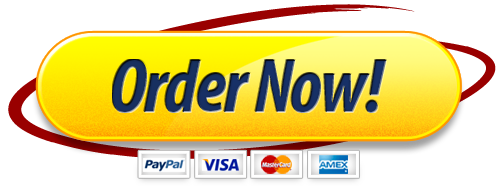Software Requirements
You must use the following software applications to create the final project:
Microsoft Word 2019
Microsoft Excel 2019
Microsoft Access 2019 (MS Word Worksheet)
Microsoft PowerPoint 2019
No other versions of Office may be used. If you’re missing any of the above applications, keep in mind that the computers in the Open Computer Lab (DTEC 462) have all these applications available for your use.
Project Topic
After reading through the Careers in the Business Disciplines websites, select a career. This will be the focus of your final project. Use ALL the Office applications to create content related to your chosen topic.
Project Minimum Requirements
The minimum requirements for each of the four applications are detailed in the checklists below.
Each application component is valued at 65pts.
There are 40 points (10 pts each application) allocated for professionalism, effort, and creativity.
Professionalism is assessed in evaluation of proper use of the required skills (e.g. competent in tables), grammar, spelling, and overall appearance.
Effort is assessed in whether the presentation exceeded the minimum requirements
Students who meet only the minimum requirements for each software application may not receive the 40 points for professionalism, effort, and creativity.
Creativity is demonstrated by applying the software skills acquired during the term.
Creativity is measured in various ways, including:
applying additional skills covered in the course but not listed as a minimum requirement,
adding additional graphics or pictures,
applying varying color schemes,
creative formatting of the Excel chart,
using various design backgrounds with presentation slides,
creating your own slide background instead of using a design template,
adding a border to the Microsoft Word document component,
graphically editing pictures and other graphics,
adding external sounds or movie clip in the PowerPoint component, etc.
Microsoft access
1. Create a database and name the file using your last name_final project
2. Create a table
3. Create a minimum of 5 fields in table
4. Create a minimum of 6 records in table
5. Assign a primary key (note the primary key must be unique for all possible data)
6. Create a form based on table
7. Create a query containing 3 fields – your choice of fields
8. Create another query containing 4 fields – sort the query on your choice of field
9. Create a query with at least 3 fields and restrict the query results with your choice of criteria
10. Create a report based on table or one of queries
Create an Excel workbook and name the file using your last name_final project
2. Create a worksheet with a minimum of 5 columns and 7 rows
3. Create a minimum of 5 column titles, Times New Roman 12pt, Bold, use a font color other than black
4. Create a minimum of 7 row titles, Times New Roma 12pt, do not bold
5. Create formulas in no less than 4 cells, these are separate from the functions in #6 and must be 4 different formulas
6. Use the MIN, MAX, and AVERAGE functions
7. Create a title for the worksheet merging and centering the text using a minimum of 5 cells
8. Format title with font of your choice, 14 pt, bold, italics, using a font color other than black
9. Rename the Sheet Tab using your last name
10. Apply color to Sheet Tab
12. Create a chart on separate sheet using the data on the main sheet; name the sheet tab Chart
13. Add Sparklines to one or more pieces of data
14. Change the Number Formatting from General to a Number Format of your choosing to one or more rows/columns of data
Microsoft powerpoint
1. Create a presentation and name the file using your last name_final project
2. Use a minimum of 10 slides
3. Select a design theme or create your own theme
4. First slide must be title slide layout with your name, course and section number
5. Add a picture of your face on the title slide and apply a style to the picture
6. Use the Notes Pane to add a slide note to at minimum 1 slide
7. Add a slide title to each slide
8. Add a footer to the presentation with the date of development or slide number
9. Add Online Pictures or other graphics to a minimum of 4 slides
10. Add WordArt to at least one slide
11. Apply slide transition to all slides in the presentation
12. Use a SmartArt Diagram
13. Create the background for one slide from a gradient
14. Add entrance effects to at least 1 text and 1 piece of Clip Art
15. Create a table with a minimum of 2 columns and 3 rows
16. Create a simple column chart
17. Add a title to the chart
18. Use high contrast font color based on the color of the slide background
19. Last slide must indicate that the presentation is ending
Microsoft word
1. Create a document and name the file using your last name_final project
2. Apply a document theme that is different from the default “Office” theme
3. Set margins to 1.25-inch top and bottom and 1.50 inch left and right
4. Set line spacing to double
5. Set paragraph spacing to before: 6, after: 6
6. Create a header with your full name aligned left and the course number & section number aligned right
7. Create a footer with the page number centered to the page
8. Create a bulleted list, or numbered list, with a minimum of 2 items in list
9. Add a picture of your face
10. Create a title for your document: font of your choice, 14pt or larger, bold, italics, color (change from default of black), set to Small Caps, and centered to the page
11. Create a subtitle for your document: format it using the Subtitle Style
12. Document must be no less than 150 words
13. Insert a comment within the document
14. Using the Advanced Document Properties, add a Title, Subject, and update the Author to Your Name