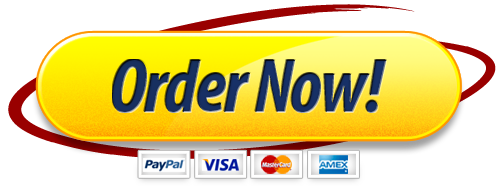Chapter 5: Simple Regression
Introduction
The workhorse of economic statistics is the regression. It is used primarily to test theories to see whether the data supports a hypothesis and to forecast future values, like stock prices or inflation.
In this chapter we will look at a simple regression where we look at the relationship between Y the dependent variable and X the independent variable. In general we say that X determines Y.
Where are the y-intercept and slope respectively. U is the error term. In class we show how to calculate these parameters and to determine if they are statistically significant. In this project we will understand how Excel and SAS calculate the parameters. We will further see how to use the output from these programs to do analysis.
Example: GDP and Oil
One theory we can test is whether increases in oil prices is related with lower GDP. The idea is that the US is a net oil importer and that when the price of oil goes up it costs more to produce goods so GDP will be lower. In its simplest form the model is:
We would expect the slope will be negative and the y intercept a positive number. We can get the data from a number of sources. Once source is the Economic Report of the President where we got this data. We can put the data into Excel for the years 1959 to 2015.
Regression in Excel
We can use what we learned in the last four projects to do a regression analysis. The first set is to get the data into a useable form. Each of the variables need to have the same number of observations. The data set we will use here will look like this.
The variables are:
Year 1959 to 2015
GDP Gross Domestic Product
M2 Money Supply
R Interest Rate (1 Year Treasury)
U Unemployment Rate
LR Labor Force Participation Rate
Oil Oil Price per barrel (Texas)
Ex Exports
We will use a number of these variables in this and the next project. Notice that the labels are in row 1 and that there are no rows between the label and the data. This will be important later.
The simplest way to run a regression in Excel is to use the Data Analysis box under data.
This is the same box that we used in doing descriptive statistics and histograms in past projects. One of the selections is regression. This is what we are going to use. Once you select regression and click ok.
You should see the following box:
In this case select the X and Y data by going to the data set and choosing GDP for Y and OIL for X.
Notice that the Label box is checked and that the data starts with the variable names in cells B1 and G1. Also the New Worksheet button is checked which will put the results in a new worksheet, not with the dataset.
Once you click OK a new worksheet will appear with the results. There will be two tables one with ANOVA and the other with the regression coefficients. These are the results we can use to test our hypothesis that when oil price rise GDP will fall.
Let’s look at the results to see what they say. First, the Adjusted R2 is .638 (in blue) this says that the change in oil prices explain 63.8% of the change in GDP. The F statistic (in red) is greater that the critical value – rule of thumb is if it is greater than 5 then the Adjusted R2 is statistically significant.
Next turn to the coefficients (in orange), OIL is positive and says that for every dollar oil prices rise GDP goes up by $128 billion. This is the opposite of what we expected. Next we see if this coefficient is significant and it is with a t statistic of 10 (in green) – the rule of thumb for t statistics is anything greater than 2 is significant.
So what is wrong with are theory? What might be another theory that would explain this? (Hint: Time)
Single Functions:
If all we wanted was the coefficient Excel has a formula for that called linest:
=LINEST(Data!B2:B58,Data!G2:G58)
Notice that data is first for Y and then for X separated by a comma. This will return 128.05.
=INTERCEPT(Data!B2:B58,Data!G2:G58)
Will give you 5458.06 just as the data analysis does.
You can also get the R2 use a formula called RSQ:
=RSQ(Data!B2:B58,Data!G2:G58)
This returns .645 just as above. The only problem is we have no easy way to get a t value for the parameters.
Example of a regression using functions alone.
Here we have a calculation for the t test. In most cases using the Data Analysis Regression package will be the easiest way to obtain regression results in Excel.
Regression in SAS
So the first step is to import the data using the import function. Remember if you are having problems importing the data using the Excel workbook option try the Excel Workbook on PC files server option
Then proceed as normal, click next, then give your data file a name like GDP.
Next you pick the worksheet with your data, remembering the first row are variable names and the second row starts the data.
The last step is to give your dataset a name so SAS can find it.
Then click Finish. You should now have your data set ready to be used by SAS. If you look on the far left under Explorer/Libraries/Work you should find your data with the name you gave it. If you click on it you should see the data set. It is always good to check.
Next, turn to the Editor on the lower right of the program where again we will write the code that runs the regression for us. Here we will do a simple regression, just as we did in Excel. We will look at the relationship between GDP and Oil prices.
The first set is to create a new data set GDP1 from your original dataset GDP. (Note you do not have to do this here but in the future if you want to create new variables this step will be helpful) The second two lines give descriptive statistics, something we didn’t do in Excel but is always a good thing to do. The last two lines run the regression for us.
PROC REG;
Calls the regression program and tells SAS to run it.
MODEL GDP=OIL;
The model statement tells SAS what the regression equation is. (Y variable = X variables). The run commands just make sure each part of the program runs independently. Once you have typed in the program as pictured above click on the running man button above in SAS. SAS will then take a few seconds and then show you the output.
The first thing not reproduced here is the univariate output which tells you the mean, median, mode and other statistics. The PROC REG output starts and gives the ANOVA with the R2 colored in purple and the F stat in yellow. The parameter estimates (in green) and the t statistics (in red). Notice that they are the same numbers we obtained in Excel.
SAS then gives a number of graphs to help you better understand the regression and the error terms. These graphs allow us to see if the regression assumptions hold. You can see if there is a relationship between the error terms, whether the errors are normally distributed and if the X (OIL) is independent of the errors.
The last graph plots the trend line and the 95% confidence level. Again we can see the positive relationship between OIL and GDP.
With just two lines all of these results are obtained in SAS. In the next chapter we will expand this model to have multiple X variables and use other tests to ensure we have not violated any of our assumptions.
EXAMPLE with DIFFERENCES
So we have a problem with our hypothesis. We were expecting a negative relationship but instead it was positive. We might be worried that over time everything goes up and this might be messing up the real relationship. One way to see if this is true is to look at the differences in GDP, (GDP70-GDP69) and OIL (OIL70-OIL69), so we are looking at the change in GDP and OIL not GDP and OIL itself. We saw a similar problem before when we indexed the data in our Graphing Chapter.
There are a number of ways to create differences. First you could just do it in Excel as part of the data set.
DGDP is for difference in GDP for 1960 it is 3078.4-3052.2 =26.2. You will do the same for DOIL expect the function will be =G3-G2. Once you have put these into I3 and J3 you can copy this for the rest of the years. Notice you lose one year (1959) which is blank.
You can also create the difference in SAS, here I will call the two new variables GDPD and OILD so as not to confuse them with the variables you created in Excel.
The editor program will look like this:
It is important to have the run command before you add the proc reg because you need to create the variables before you can use them. To create the variables we use the lag command and the just do the subtraction to get the difference. If you look at the dataset GDP1 in explore you will see that GDPD and DGDP are the same.
Now let’s look at the results from our new regression. What can we say about the parameters and the test statistics?
The R2 has dropped to 4.36% and the F stat tells us this is not significantly different from zero, i.e., there is no relationship between GDP and oil prices. The parameter is still positive but the t statistic says that we cannot reject the hypothesis that beta1 is zero. So time is important and it might be that the positive relationship is because everything goes up with inflation. This is a cautionary note, that even when the regression looks good we must be careful!
PROJECT
Look at the relationship between GDP and Exports. Normally we would think there should be a positive relationship. The more you export the more money you make and the higher GDP. Run a regression in both Excel and SAS.
Explain the results you obtained, specifically explain:
R2
F
Parameters
T stat
What can you say about this relationship? Is our hypothesis correct? Why?